Kali Linux được mệnh danh là hệ điều của hacker, được tích hợp rất nhiều công cụ hỗ trợ mạnh mẽ. Vậy nếu bạn tò mò muốn vọc vạch với hệ điều hành này thì việc cài đặt trên máy ảo là sự lựa chọn tốt nhất rồi. Bài viết này hướng cho bạn thấy làm thế nào để cài đặt Kali Linux 2.0 trong VMware Workstation từng bước.
VMware workstation là phần mềm ảo hóa. Chúng cho phép chạy nhiều máy ảo trên một máy vật lý. Bạn có thể truy cập trang sản phẩm VMware để biết thêm thông tin về phiên bản mới nhất VMware Workstation.
Toàn bộ quá trình được mô tả chi tiết trong video dưới đây, các bạn có thể xem video hoặc theo dõi các bước chi tiết bên dưới có hình minh hoạ.
1. Tải Kali Linux 2 Sana ISO 64 bit và lưu nó vào máy tính của bạn.
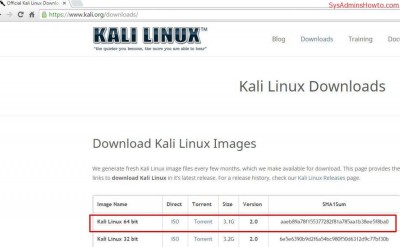
2. Mở VMware Workstation và nhấp vào Tạo một máy ảo mới.
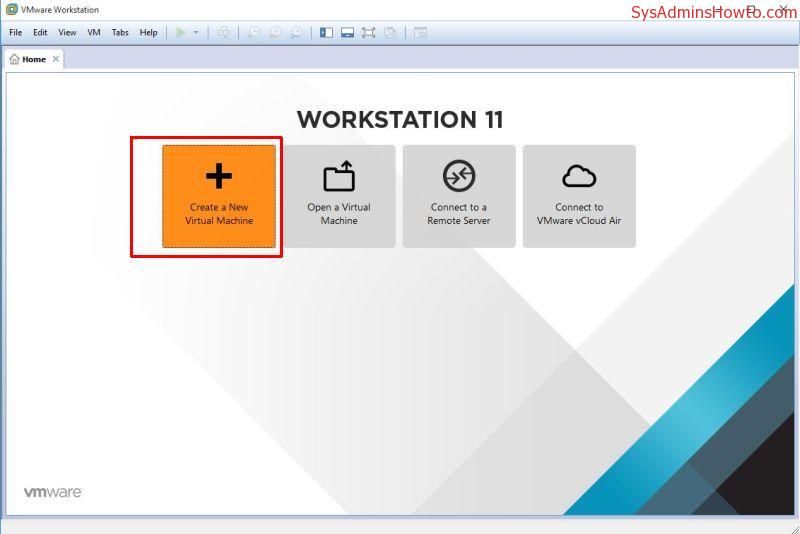
3. Tôi sẽ đi với các cài đặt Custom trong hướng dẫn này, bởi vì nó mang lại nhiều lựa chọn hơn.
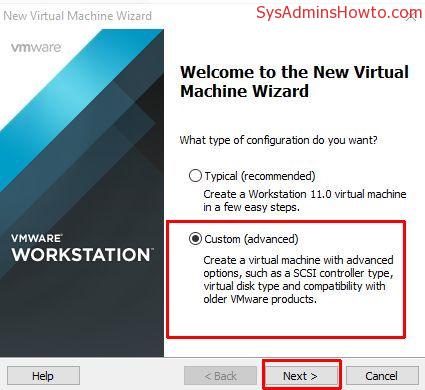
4. Nhấn Next ở Virtual Machine Phần cứng tương thích.
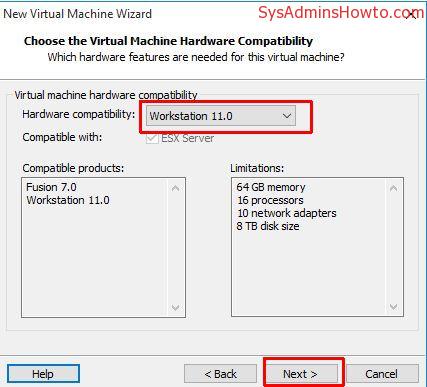
5. Duyệt Kali Linux 2 tập tin ISO của bạn.
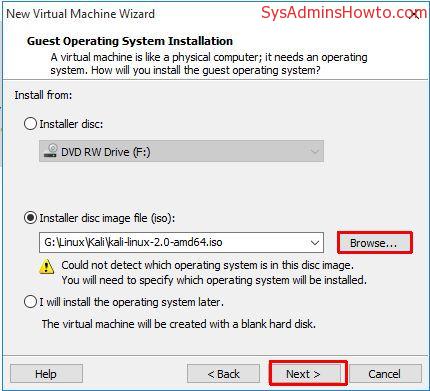
6. Chọn Linux là một hệ điều hành Guest và chọn Debian 7.x phiên bản 64-bit. (Nếu bạn đã tải về Kali Linux phiên bản 32 bit, bạn nên chọn Debian 7.x phiên bản 32bit).
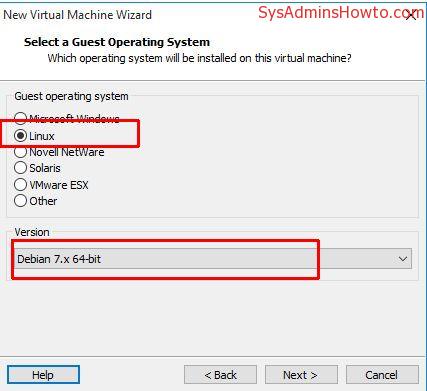
7. Viết tên của máy ảo của bạn.
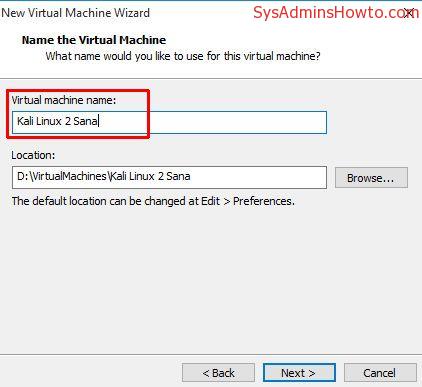
8. Chỉ định bao nhiêu bộ xử lý lõi và bạn muốn cung cấp cho máy ảo này. Mặc định là không sao nhưng tôi muốn máy ảo của tôi mạnh hơn. Vì vậy, tôi cho 1 bộ xử lý và 4 lõi.
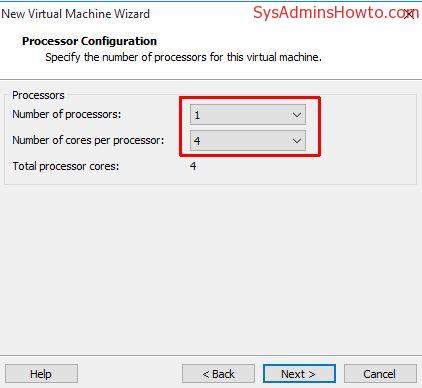
9. Đặt bao nhiêu bộ nhớ bạn muốn đặt cho máy ảo Kali Linux này. Tôi cung cấp cho RAM 2GB trong hướng dẫn này. Bạn có thể điều chỉnh giá trị này theo các nguồn lực vật lý của bạn và nhu cầu của bạn.
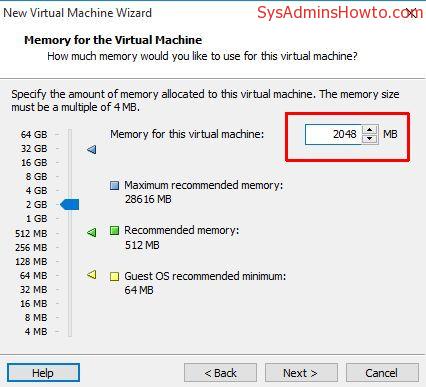
10. Chọn Sử dụng cầu nối mạng. Máy ảo có thể truy cập vào một mạng Ethernet trực tiếp.
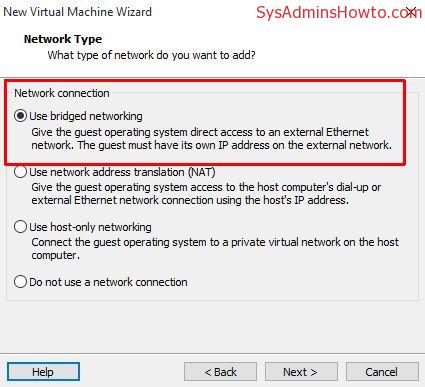
11. Đơn giản chỉ cần nhấp vào Next ở phần loại Chọn I / O Controller. LSI Logic được khuyến khích cho hầu hết các trường hợp.
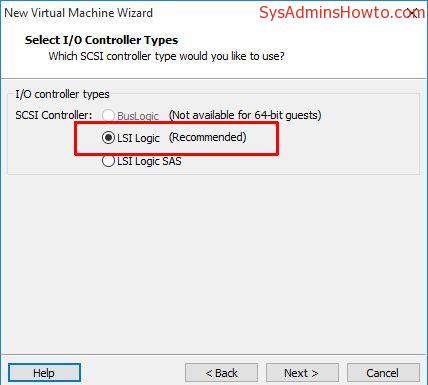
12. Nhấn Next để tiếp tục ở mục Select a đĩa Type.
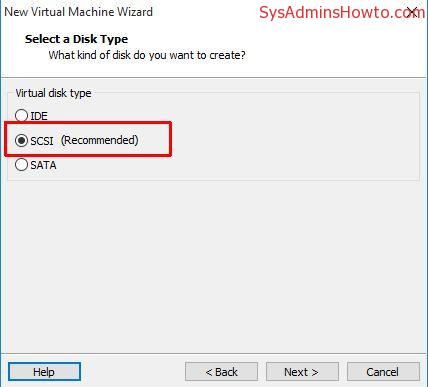
13. Nhấn Next để tạo ra một đĩa ảo mới cho máy ảo của bạn.
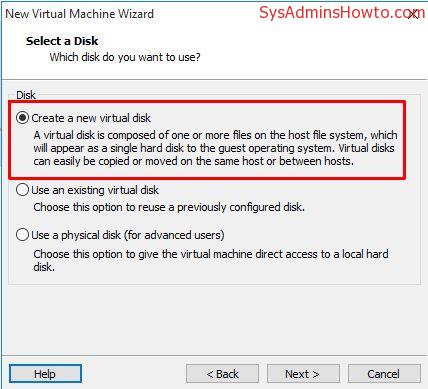
14. Set không gian đĩa bạn muốn sử dụng. Tôi thiết lập nó như là 60 GB.
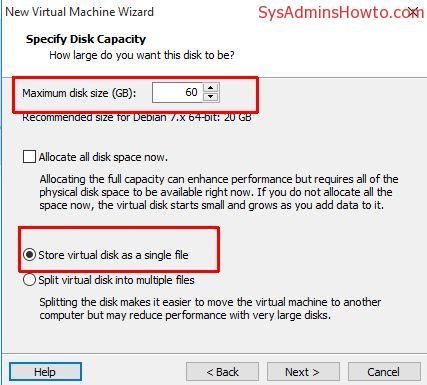
15. Nhấn Next ở màn hình này.
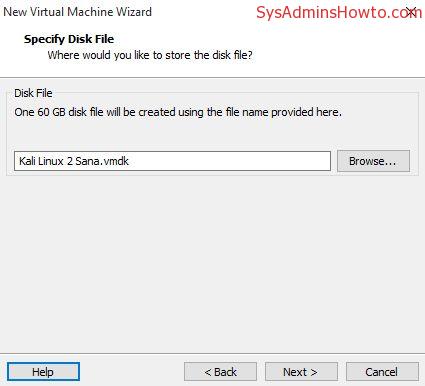
16. Nhấn vào Finish
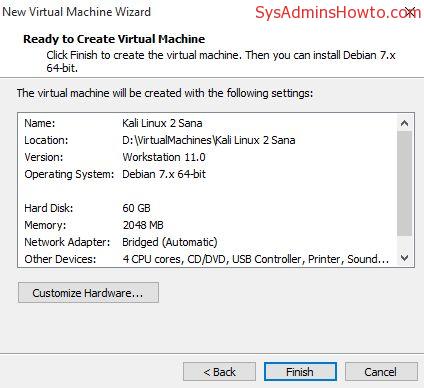
17. Bây giờ, bấm Power trên máy ảo này.
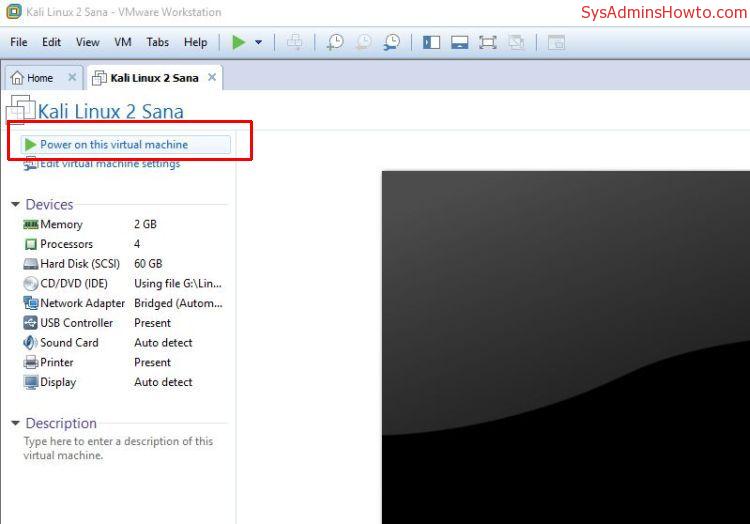
18. Chọn cài đặt đồ họa.
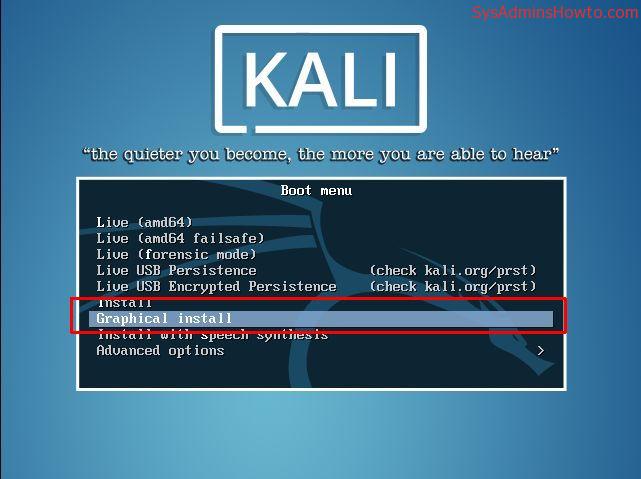
19. Chọn ngôn ngữ hệ điều hành của bạn.
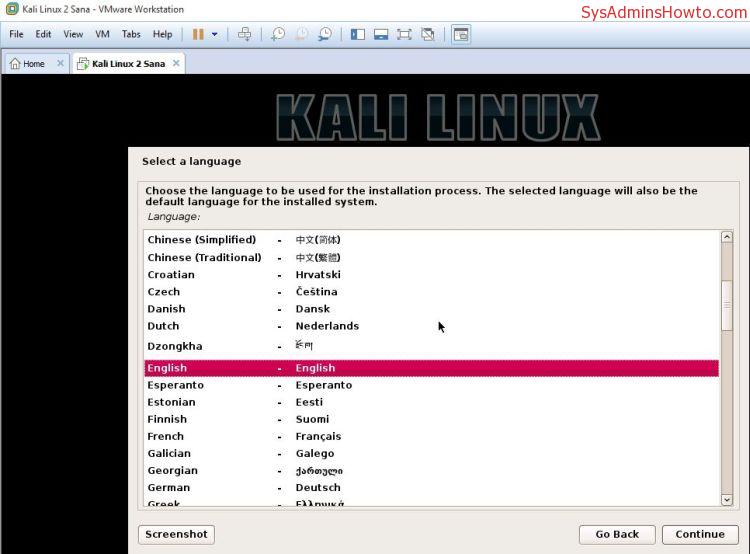
20. Chọn vị trí của bạn.
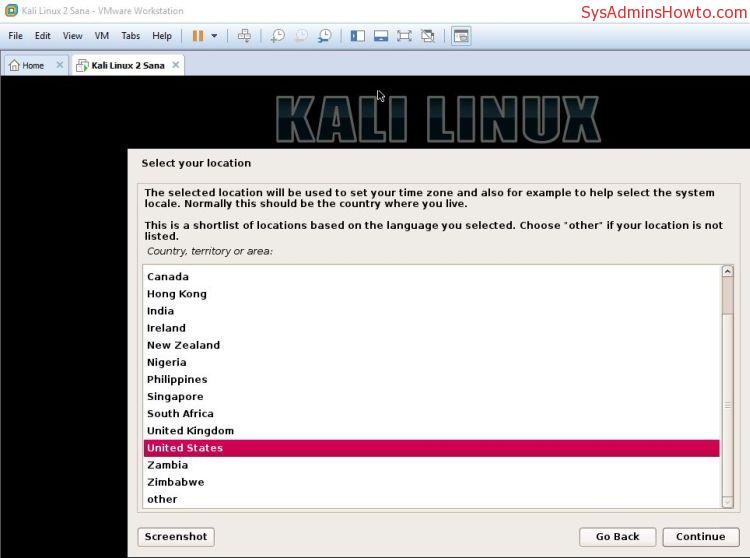
21. Chọn cách bố trí bàn phím của bạn.
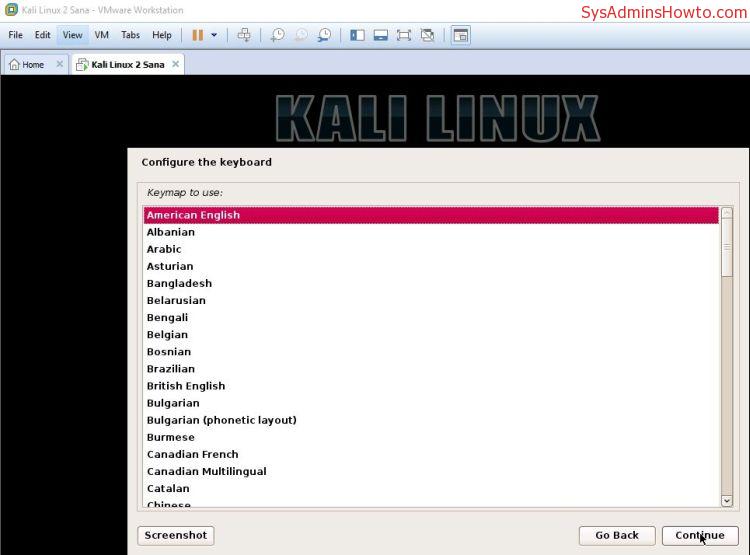
22. Đặt tên cho Kali của Linux 2.
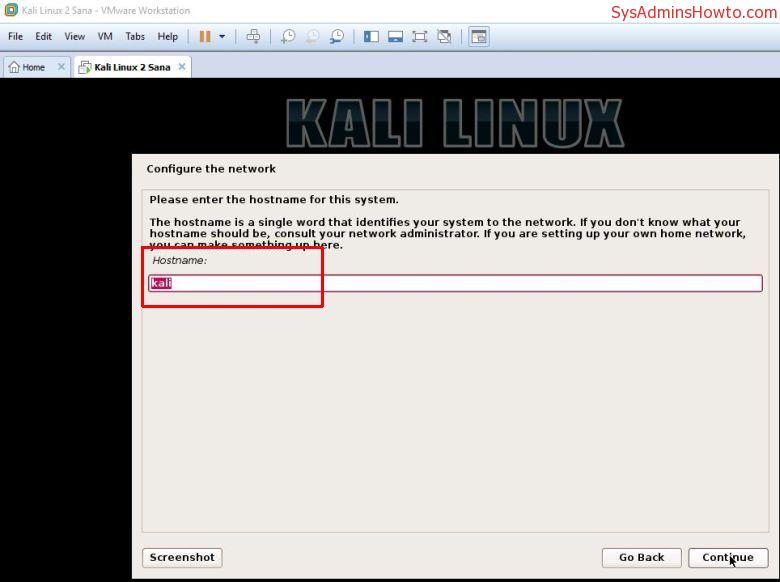
23. Nhấp Continue trên màn hình Cấu hình mạng.
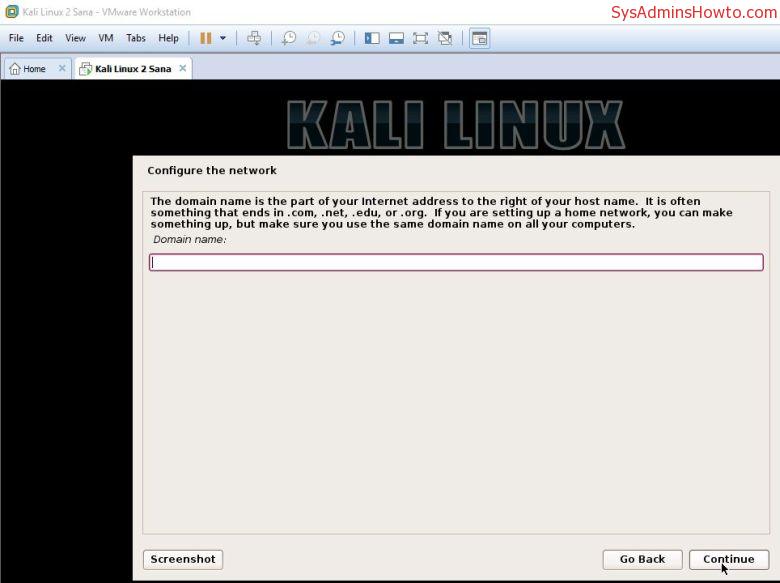
24. Thiết lập mật khẩu người dùng root ở đây và sau đó Nhấp vào Tiếp tục. Bạn sẽ đăng nhập vào Kali Linux 2 với mật khẩu này sau khi cài đặt hoàn tất.
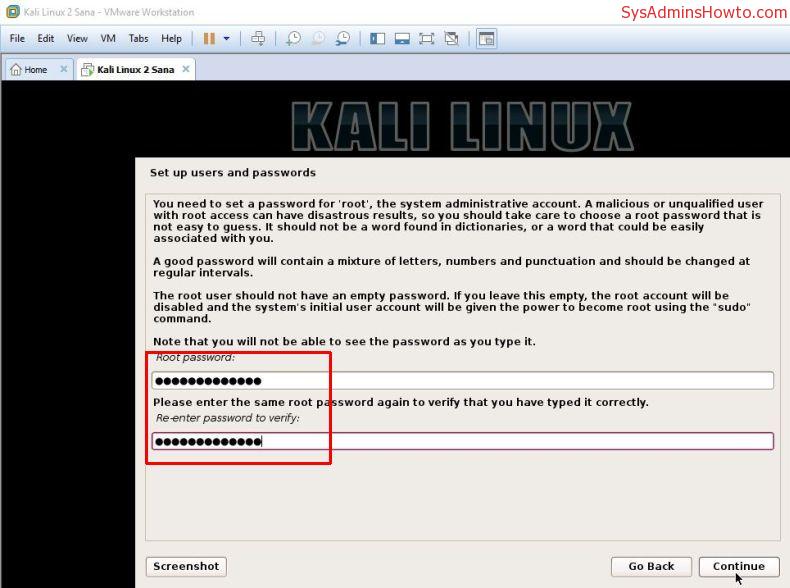
25. Chọn Guided – sử dụng toàn bộ tùy chọn ổ đĩa và sau đó nhấp vào Tiếp tục. Nó là an toàn để sử dụng toàn bộ đĩa vì nó là đĩa ảo.
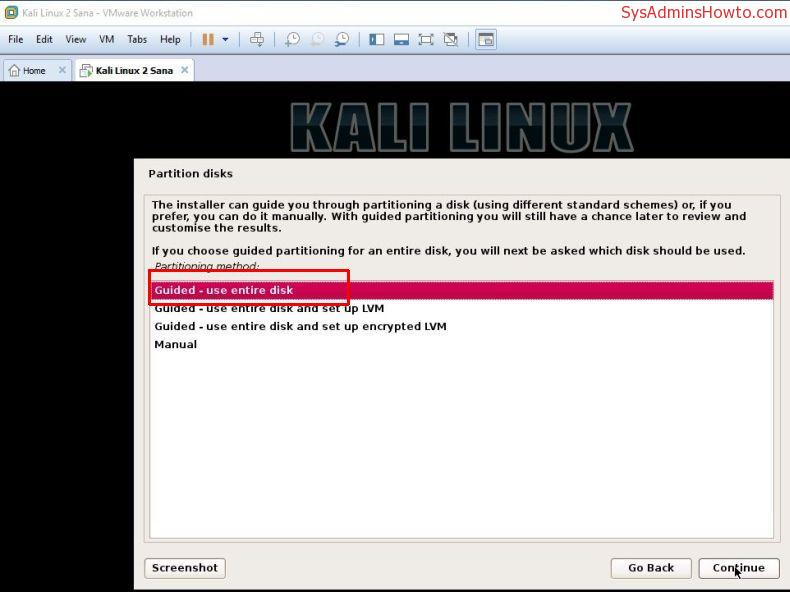
26. Nhấp Continue tại màn hình đĩa Partition.
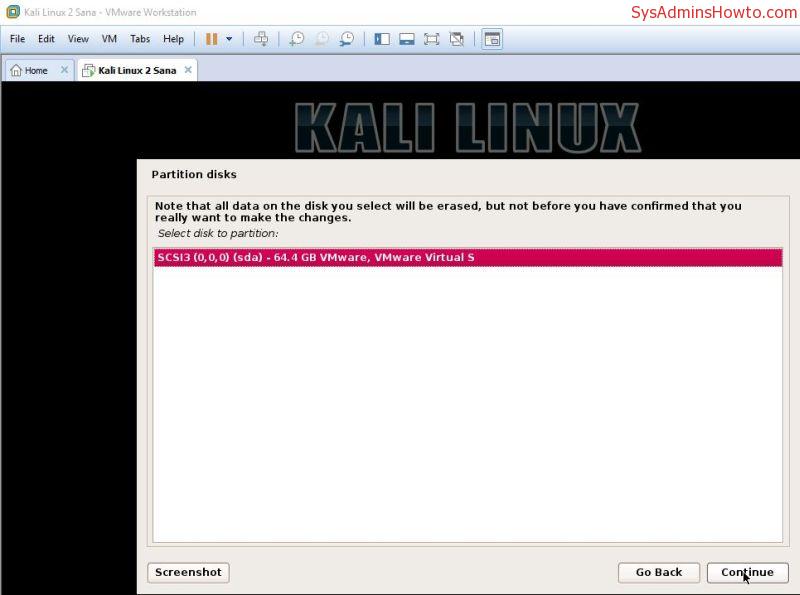
27. Chọn tất cả các tập tin trên một phân vùng (được khuyến cáo cho người dùng mới).
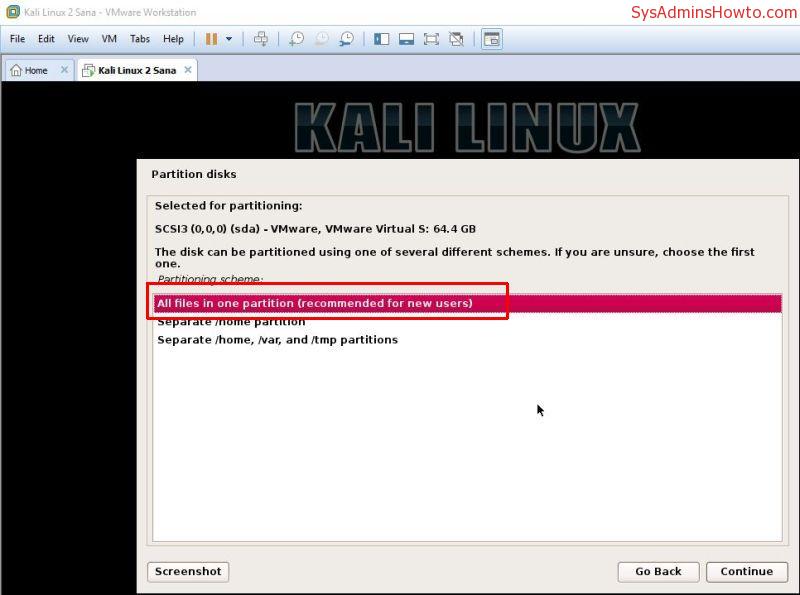
28. Chọn mục Phân vùng xong và ghi các thay đổi vào đĩa.
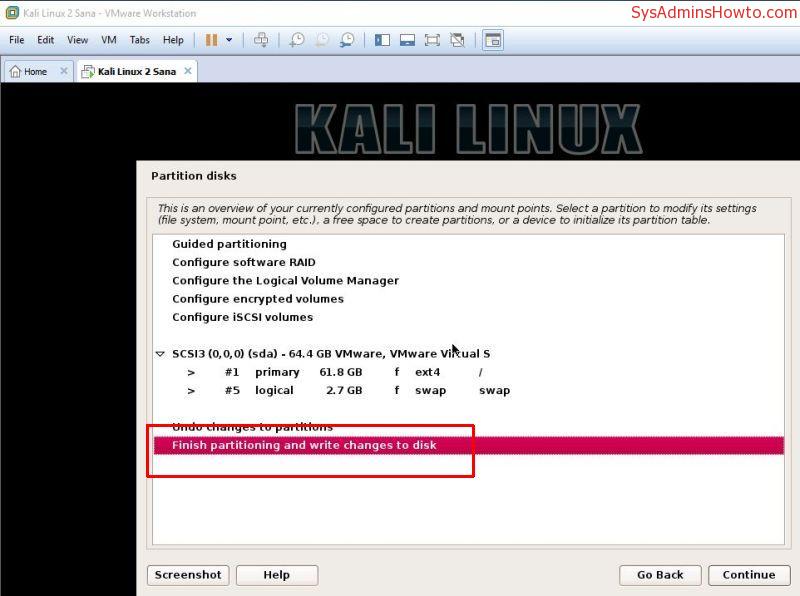
29. Chọn Yes để ghi các thay đổi vào đĩa.

30. Chờ cho đến khi trình cài đặt kết thúc công việc của mình. Nó có thể mất 5-10 phút.
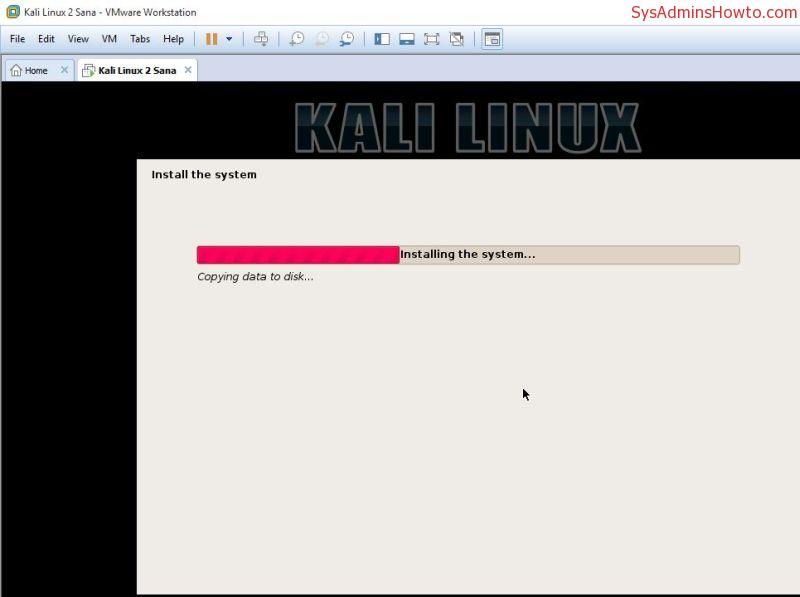
31. Chọn Yes để cấu hình quản lý gói để một máy nhân bản mạng có thể được sử dụng cho bất kỳ bản cập nhật có sẵn.
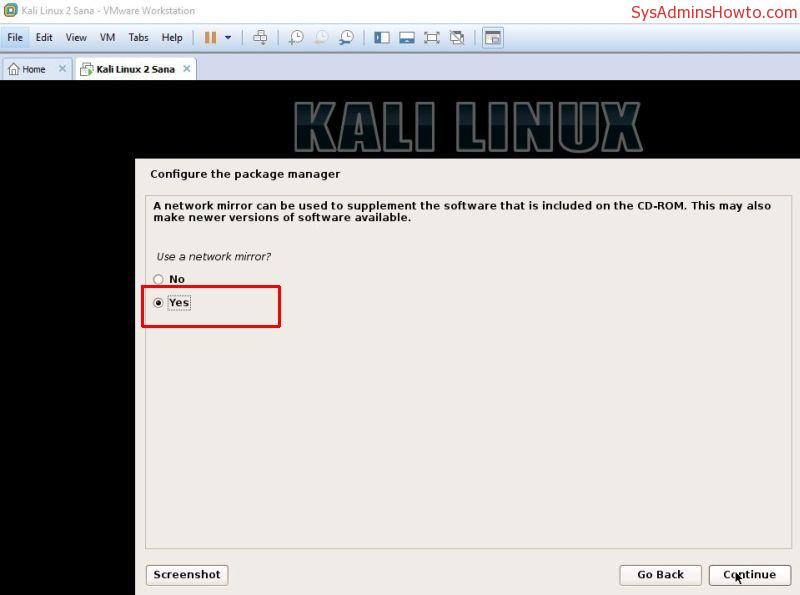
32. Đi với mặc định.
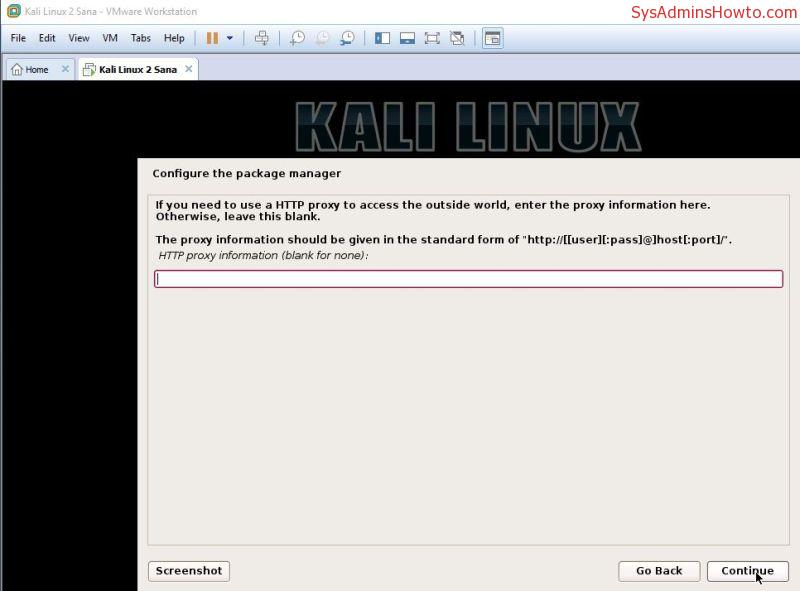
33. Chọn Yes để cài đặt bộ nạp khởi động GRUB vào đĩa cứng ảo của bạn. Đây là bước rất quan trọng, nếu không linux của bạn sẽ không khởi động được.
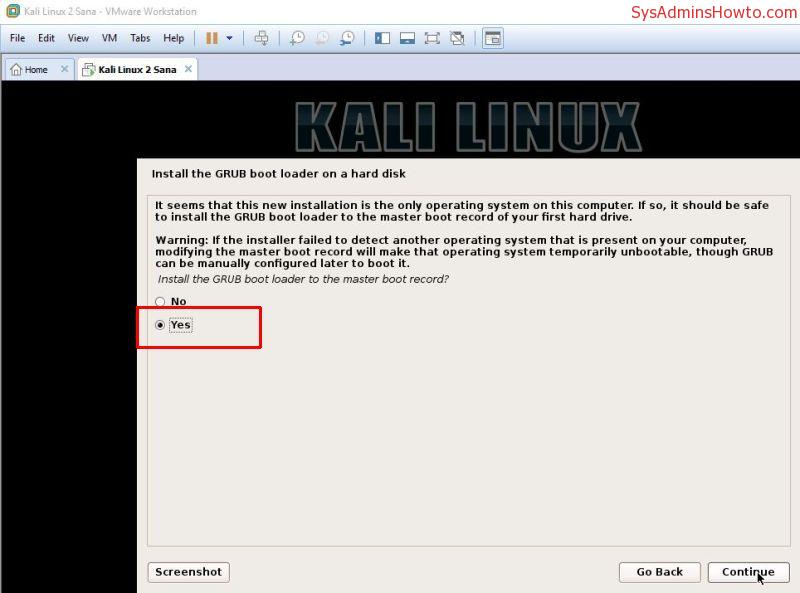
34. Chọn / dev / sda mà GRUB sẽ được cài đặt.
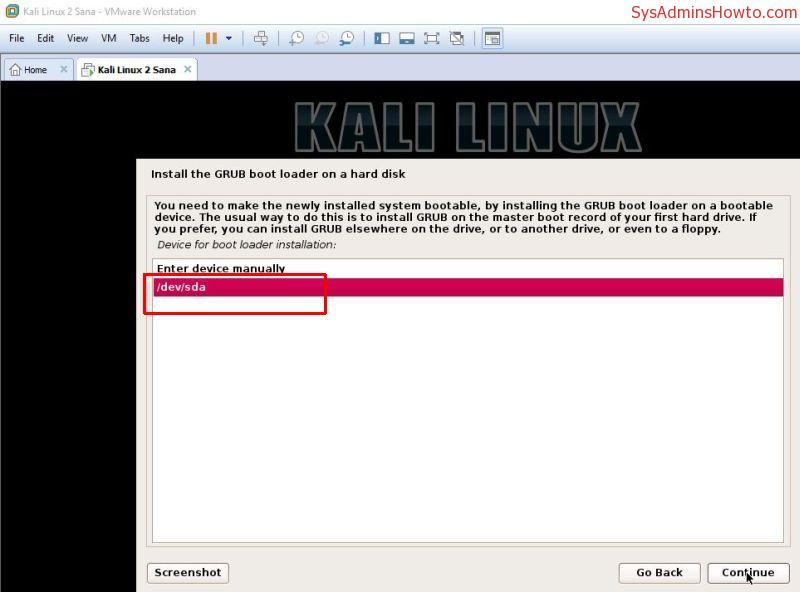
35. Nhấp Continue tại Hoàn màn hình cài đặt. Vm của bạn sẽ được khởi động lại trong thời gian ngắn.
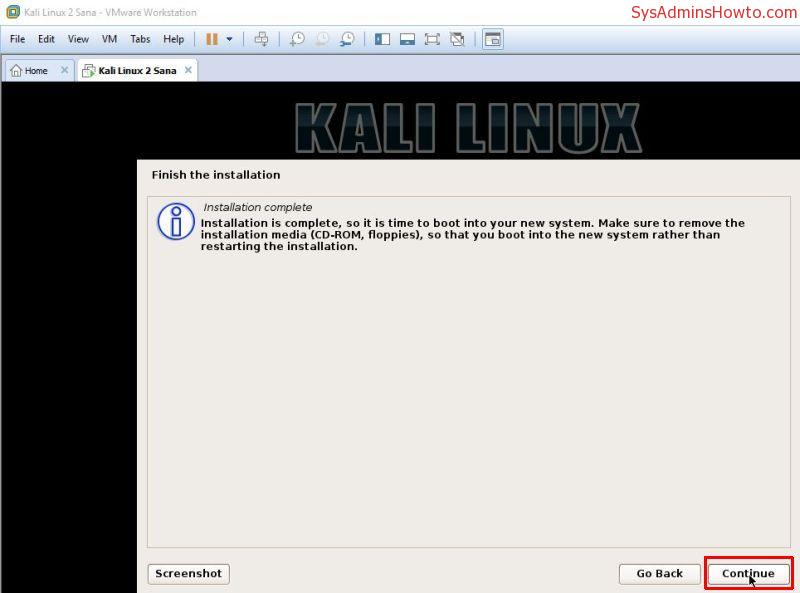
36. Chọn Kali GNU / Linux hoặc chỉ cần chờ đợi.
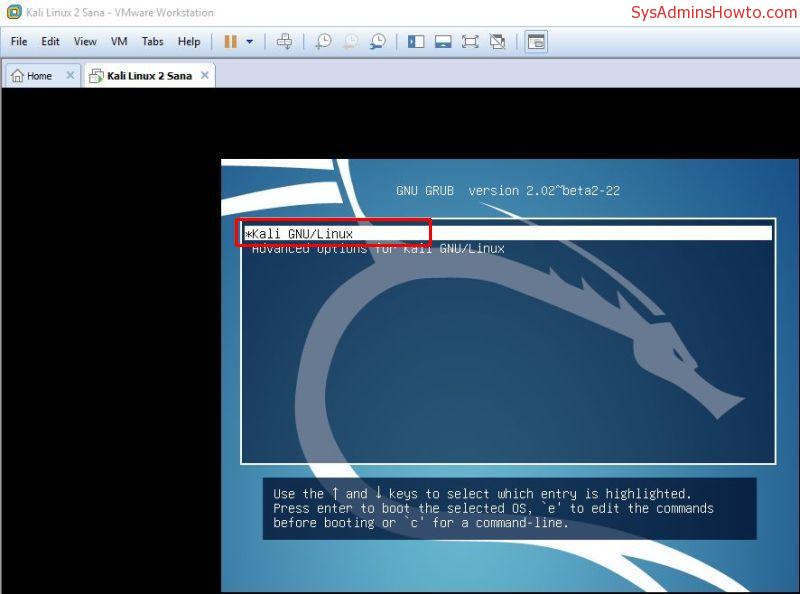
37. Đăng nhập vào máy ảo Kali Linux 2 của bạn với người dùng root và mật khẩu mà bạn đã thiết lập trong bước trước.
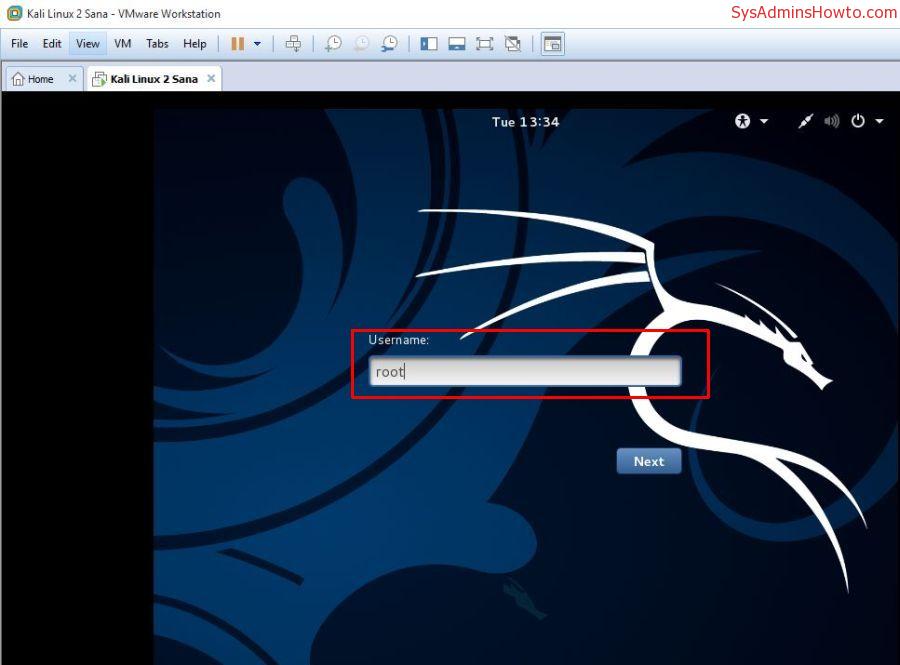
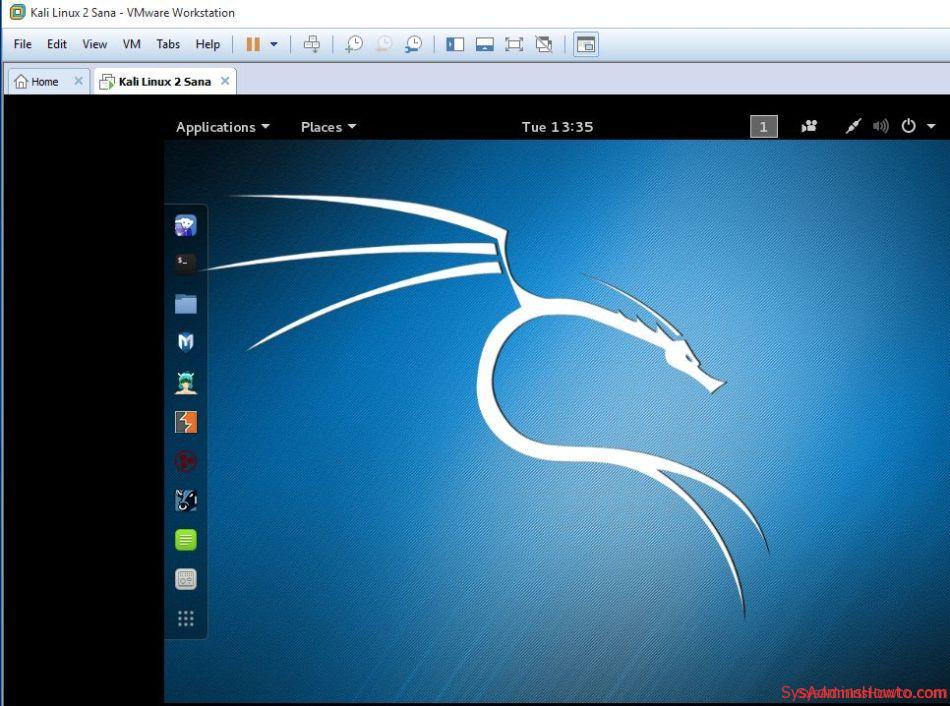
Xin chúc mừng, bạn vừa cài đặt thành công Kali Linux trong VMware Workstation. Sau khi cài đặt, tôi khuyên bạn nên cài đặt VMware Tools cho hiệu suất tốt hơn và khả năng sử dụng.
Tôi hy vọng bài viết này có ích cho bạn. Nếu bạn thích nó hay thấy hữu ích, hãy chia sẻ nó.
Tham khảo sysadminshowto